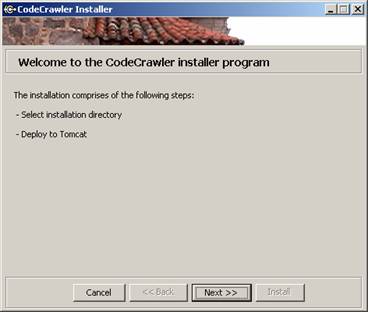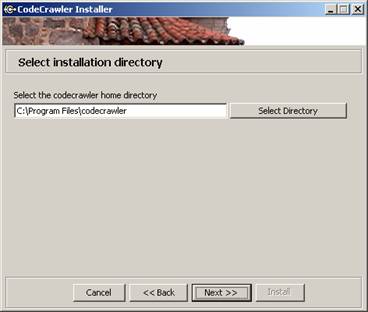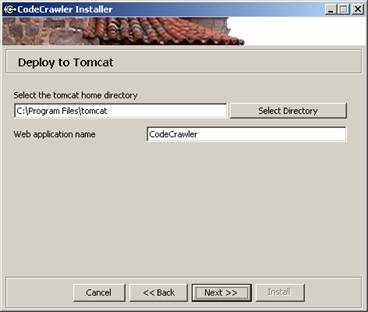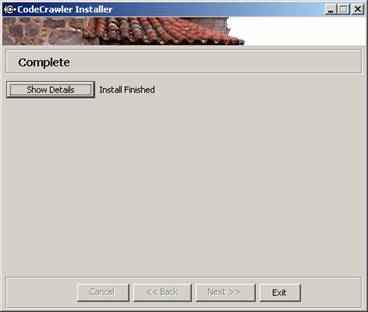|
|
|
|
Installation Instructions
1. IntroductionThis guide is targeted for end users and system administrators who want to install the CodeCrawler on their machines. After installing the prerequisite software (section 2), installation is done using a GUI based installer (section 4). 2. PrerequisitesCodeCrawler needs to be deployed as a web application on a Windows based server and the clients will access it via a web browser. Thus the following should be installed on the server prior to installing CodeCrawler. 1. JDK 1.4 (http://java.sun.com/j2se/1.4.2/download.html ) 2. A J2EE compliant servlet container, eg. Tomcat ( http://jakarta.apache.org/tomcat/ ) or Jetty ( http://jetty.mortbay.org/jetty/ ). The installer only works with Tomcat. If you use another servlet container, you will have to manually deploy CodeCrawler.
Please refer to the CodeCrawler Developers' Setup document, or the documentation for the respective sites for installation and configuration instructions. 3. Downloading the SoftwareThe compiled code can be freely downloaded as an executable .jar file (named codecrawler-{version}-install.jar) from the CodeCrawler website: http://codecrawler.sourceforge.net/download.htm. Download the .jar file and proceed to step 4. 4. Installing the SoftwareTo start the gui based installer, open a command (DOS) window, navigate to the directory where you saved the .jar file (from Step 3) and type the following command: java -jar codecrawler-{version}-install.jar This will start the following GUI-based installer pictured below:
Click the Next button to start the installation process. You will be presented with the liscence agreement pictured below.
Carefully read the license agreement, and if you accept it, click the Next button again to proceed. The "Select installation directory" screen pictured below follows.
Here you will be asked to select a temporary directory where the CodeCrawler components will be assembled, packaged and prepared for deployment. You may type the directory name directly in the text box, or browse for it using the Select Directory button. Clicking next will present the "Deploy to Tomcat" screen pictured on the next page. Here you will have to either type in to the text box, or browse for the directory where the local instance of Tomcat has been installed. This will be the same directory as was set for the TOMCAT_HOME environment variable when installing Tomcat.
Next, set the "Web application name". The web application is the directory in your Tomcat server where the CodeCrawler application will be run (the directory under the WebApps directory). You will have to add this name to the end of the URL of your local server to access CodeCrawler. For example, if the application name is "CodeCrawler", and your server's name is acme.com, CodeCrawler will be available at http://www.acme.com/CodeCrawler/ The next screen deploys the packaged code to the Servlet Container. Click Show Details to see the details of the installation process.
After the installation completes, you will see the next screen. Click Exit to exit the installer.
5. Configuring CodeCrawlerConfiguring CodeCrawler requires a person with administrative privileges on Tomcat. The system comes with a default configuration file which can be modified to accomodate user needs. The configuration can be changed either manually by editing /CODECRAWLER_HOME/config/codecrawler-config.xml or by visiting http:/[server name]:[port number]/[web application name]/Admin. The configurable properties are described in the /CODECRAWLER_HOME/config/codecrawler-config.xsd schema file. These include:
6. Launching CodeCrawlerTo start CodeCrawler, ensure that your servlet container is running. Then, open a web browser and type in the following URL: http://[server name]:[port number]/[web application name]/ Where the port number is the port which your servlet container is running on (8080 by default for Tomcat) and the web application name is the name chosen in third-from-last screen of the installer. For example, if one is running the server locally, and using the default web application name, the URL would be: http://localhost:8080/CodeCrawler/ |
|||||||